Historia
archiwum wiadomości i wielu innych informacji w Konnekcie
Data ostatniej modyfikacji: 04:06 2005-05-16
Archwium w Konnekcie tak naprawdę nie przechowuje tylko wiadomości. Jest sporym zbiorem wszystkich ważniejszych informacji z naszego komunikatora. Poradnik ten przybliża poszczególne foldery - kategorie wpisów archwialnych i szczegółowo tłumaczy sposób poruszania się po nich. Zwłaszcza wyszukiwania wiadomości.
Start
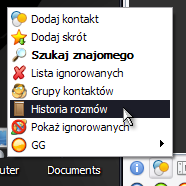
Aby wejść do Historii należy wybrać w oknie głównym przycisk Kontakty, a następnie z menu wybrać Historia. Można także w okienku rozmowy kliknąć na przycisk Historia.
Pasek narzędziowy
Pojawi się okno historii rozmów. Na górze okna widoczny jest pasek narzędziowy (kliknij aby przejść do podsumowania danej opcji):
Pozycje archiwum
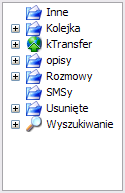
Po lewej stronie widoczne jest drzewko z elementami archiwum. Po rozwinięciu danego elementu uzyskamy dostęp do katalogów, którymi mogą być dodatkowe kategorie, bądź kontakty. Najważniejszą pozycją jest kategoria Rozmowy - domyślacie się, że zawiera zarchiwizowane wszystkie nasze rozmowy.
Wtyczki
Nie wszystkie elementy mogą być u Was widoczne, zależy to w większej mierze od zestawu wtyczek, jakich używacie. Wiadomości SMS na przykład przechowywane, jeśli mamy włączoną wtyczkę do ich wysyłania. U mnie katalog ten jest pusty, a istnieje tylko dlatego, że wtyczka kiedyś była aktywna. Można go usunąć, podobnie jak inne puste, nieużywane katalogi. Inne katalogi, które dodane zostają po zainstalowaniu wtyczek:
OlewKa
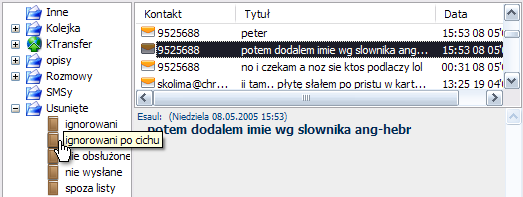
W Usunięte pojawi się opcja Ignorowani po cichu, jeśli posiadamy wtyczkę olew.K i włączymy ciche ignorowanie. Wszystkie wiadomości będą przechowywane tutaj.
kStatusLog
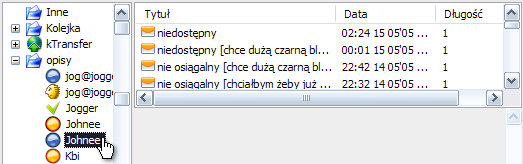
Pozycja opisy pojawi się wraz z zainstalowaniem wtyczki kStatusLog, logującą właśnie tutaj opisy i statusy waszych znajomych z listy. Bardzo przydatna opcja - polecam.
kTransfer
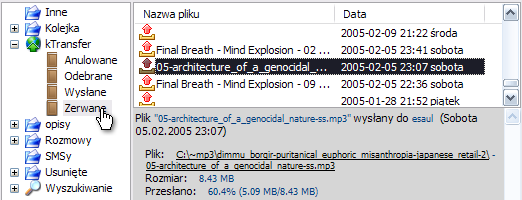
Tą wtyczkę ma każdy instalujący pełną paczkę - kTransfer. Znajdują się tutaj logi połączeń - zerwanych, wysłanych, odebranych jak i tych anulowanych.
Usunięte
W kategorii Usunięte znaleźć możemy wiadomości zablokowane przez Konnekta, jeśli włączyliśmy opcję Nie przyjmuj wiadomości od osób spoza listy. Więcej na temat prywatności tutaj. Są tam także (w kategorii ignorowani) informacje od denerwujących użytkowników, którym daliśmy opcję
Odśwież
Opcja ta pozwala wczytać do archwium wszystkie wiadomości, które doszły do nas, po otworzeniu Historii.
Kasuj wszystko
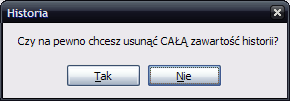
Po kliknięciu przycisku Kasuj wszystko pojawi się okno potwierdzenia. Opcja czasem się może przydać, lecz odradzamy jej używania, jeśli nie posiadacie kopii historii. Jednakże po naciśnięciu przycisku Tak pożegnacie się z całym archiwum.
Usuń
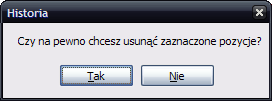
Po kliknięciu przycisku Usuń gdy wybrane są któreś pozycje, pojawi się okno potwierdzenia wykonania czynności. Wiadomości zostaną wykasowane z archiwum, nie ma możliwości aby je przywrócić. Wbrew wydawało by się, pozorom, skasowane przez nas wiadomości nie znajdują się na pozycji Usunięte w drzewku
Zapisz
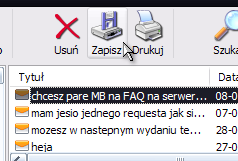
Po wybraniu wiadomości, jak to miało miejsce poprzednio, możemy także je zapisać. Wystarczy kliknąć przycisk Zapisz
Typ pliku
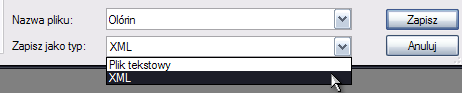
W oknie zapisywania można wybrać typ pliku - plik tekstowy do użytku własnego albo plik XML, przydatny do innych programów. XMLem nie zaprzątaj sobie na razie głowy.
Drukuj
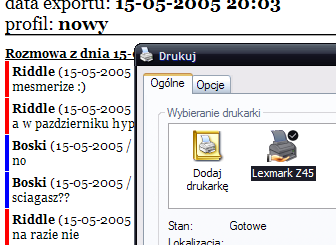
Po wydaniu polecenia drukowania danej rozmowy otworzy się Internet Explorer i wyświetli rozmowę oraz pokaże okno parametrów drukowania. W zależności od wersji przeglądarki mogą pojawić się komunikaty bezpieczeństwa. Należy zaakceptować wszelkie skrypty i aktywną treść, aby móc wydrukować stronę. Nie jest to nic niebezpiecznego.
Szukaj
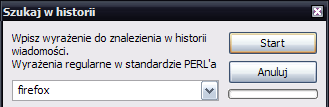
Po kliknięciu na przycisk Szukaj pojawi się okno wyszukiwania. Wszystkie jego opcję będą wytłumaczone dalej. Teraz, aby przetestować jak działa wpisz wyraz i naciśnij przycisk Start.
Wynik
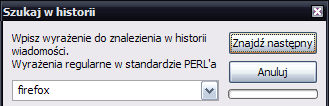
Mechanizm szukania pokaże pierwszy wynik w górnym oknie, a przycisk Start zmieni się w Znajdź następny, który możemy kliknąc i w ten sposób kontynuować szukanie ręcznie. Po kliknięciu na wynik treść wiadomości pokaże się w dolnym oknie.
Znajdź wszystkie
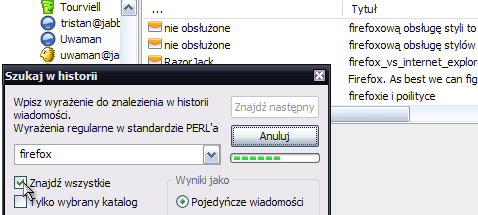
Można także zaznaczyć opcję Znajdź wszystkie, aby wyszukiwanie zwróciło wszystkie wyniki na raz. W przypadku popularnych słow może to chwilę potrwać. Wyniki ukażą się tak samo w górnym oknie, lecz wylistowane od góry do dołu.
Podstawowe szukanie
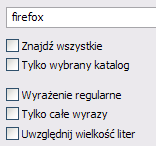
W trybie normalnym szukanie zwraca wiadomości, w których znajdują się słowa zawierające szukany ciąg danych.
Wynik

Przykładowo: wyszukanie firefox zwróci wynik w postaci wiadomości ze słowami "firefoxa", "firefoxie", etc.
Dokładniejsze szukanie
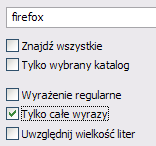
Możemy zaznaczyć opcję Tylko całe wyrazy aby szukać dokładnie.
Wynik

Teraz szukanie będzie zwracało tylko dokładne wyniki. Przydatne jest to, gdy znamy dokładnie słowo, które chcemy wyszukać, ponieważ zawęża listę wyników.
Przeszukiwanie jednego katalogu
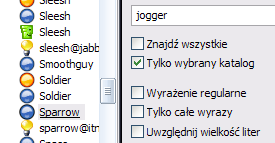
Jeśli zależy nam, aby wyniki wyszukiwania pochodziły tylko od jednej osoby, należy zaznaczyć opcję Tylko wybrany katalog. Następnie klikamy kontakt bądź folder w jakim chcemy szukać
Wynik
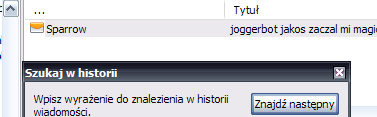
Wyniki pokażą się w oknie na gorze, jak zwykle, ograniczone do danego kontaktu.
Nowe wyszukiwanie
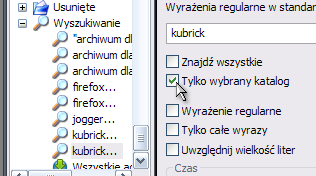
Jeśli wyszukujemy w jednym katalogu i zechcemy zmienić parametry wyszukiwania (jak szukane wyrażenie, opcje wypisane wyżej, bądź zakres lub czas) to kliknięcię na Znajdź następny będzie wyszukiwało nam w poprzednich wynikach szukania - tworzy się jakby nowy "katalog" i to do niego odwołuje się mechanizm szukania. Jeśli chcecie szukać wśród poprzedniego katalogu, należy go ponownie zaznaczyć.
Zakres

Możliwa jest zmiana wyświetlania wiadomości jakie pojawiają się podczas wyszukiwania. O ile zawsze szukamy wyrażenia w jednej wiadomości, możemy ustawić dodatkowo czy inne wiadomości mają być wyświetlane. I tak:
- Pojedyncze wiadomości - Jak napisane. Pokaże pojedyncze wyszukane wiadomości.
- Wątek do końca - Wyświetli wyszukaną wiadomość oraz wszystkie następne wiadomości we wpisie archiwum. Wpisem archiwum nazywamy pozycje w górnym oknie podczas ręcznego przeglądania historii.
- Cały wątek - Wyświetli wszystkie wiadomości, które są z tą wyszukaną we wpisie archwium.
- 3 < - > 3 - Wyświetli trzy poprzednie wiadomości od wyszukanej i trzy następne z danego wpisu archwium. Zamiast trójek możemy wstawić swoje własne.
Data i czas

Na dole okna wyszukiwania możemy określić datę i czas w którym będziemy szukać wiadomości. Pole uaktywnia się zaznaczając pole jak pokazane na zrzucie. Poszczególne cząstki daty i godziny możemy edytować wpisując wartość, przeskakując kursorami na klawiaturze góra/dół.
Przydatny kalendarz
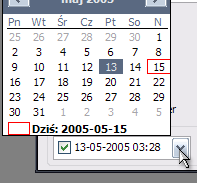
Możemy także kliknąć na strzałkę przy polu, aby wyświetlić użyteczny kalendarz i dzięki temu wybrać szybciej datę. To samą czynność można powtórzyć dla drugiego pola. Jeśli zostawimy je puste, ogranicznikiem będzie przedział między pierwszą wybraną datą a dniem dzisiejszym.
Prześlij
Opcja ta służy do wysyłania wiadomości, które siedzą w kolejce niewysłanych.
Kompaktuj
Przy kasowaniu wpisów z historii dane w plikach dla poszczególnych wiadomości są zerowane. Kompaktowanie usuwa te puste obszary. Wczytuje wszystkie wiadomości do pamięci operacyjnej i wtedy zapisuje w nowym, świeżym pliku. Dlatego przy dużych archiwach proces też może potrwać. I za wytłumaczeniem tej funkcji, nie opłaca się jej uruchamiać, jeśli nie kasowaliśmy wpisów.
Formatowanie daty
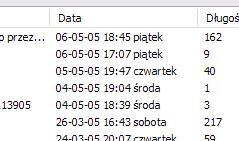
Bardzo przydatne jest zmienienie formatowania wyświetlania daty i czasu w historii. Da się to zrobić przez edycję pliku %konnekt%\history\dir.xml. Możemy go otworzyć w notatniku. Należy odnaleźć linijkę:
<date width="100" name="Data" format="%H:%M %d %m'%y %A"/>I najlepiej zamienić na :
<date width="100" name="Data" format="%d-%m-%y %H:%M %A"/>Efekt prezentuj się jak pokazano na zrzucie ekranowym. Czyż nie wygodniej?