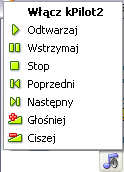kPilot2
kompleksowa obsługa programów do odtwarzania muzyki
Data ostatniej modyfikacji: 15:04 2005-04-15
Wtyczka zmienia opis statusu na tytuł utworu aktualnie odtwarzanego przez Winampa2 i 5, Windows Media Player 9 i 10, Foobara2000 oraz innego playera, z pluginem współpracującym z kPilot2. Umożliwia również kontrolę tych programów. Więcej na temat wtyczki można dowiedzieć się z forum Konnekta.
Pobranie wtyczki
Krok 1

Wtyczka kPilot2 jest dostępna do pobrania z centralki kplugins.net. Upewnij się, że masz aktywną wtyczkę kUpdate (okno główne programu : Ustawienia -> -> Wtyczki).
Aby zainstalować kpilot2, należy wejść do programu, a następnie, w liście po lewej, wybrać Ustawienia -> Aktualizacje.
Krok 2
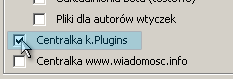
Następnie w prawej częsci okna zaznaczyć pole Centralka k.Plugins pokazane na obrazku.
Krok 3
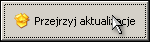
Teraz trzeba już tylko kliknąć na przycisk Zastosuj, a potem, nadal w oknie Ustawień, na Przejrzyj aktualizacje, pokazany na obrazku.
Krok 4
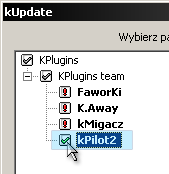
Pojawi się okno kUpdate. Z drzewka KPlugins -> KPlugins team wybierz kpilot2 klikając czerwony wykrzyknik przy nim, jak pokazane na obrazku. Kliknij Start, na dole okna, po lewej.
Krok 5
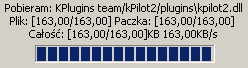
Program pobierze aktualizację i po jej zakończeniu zapyta, czy zrestartować. Wybierz Tak, zrestartuj teraz.
Instalacja rozszerzenia
Potrzebne jest teraz odpowiednie rozszerzenie do naszego odtwarzacza.
Krok 1
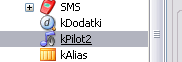
By kPilot2 komunikował się z Twoim odtwarzaczem musimy najpierw dodać odpowiednie rozszerzenie. Będzie umożliwiało ono obsługę danego typu programu. Aby to zrobić musimy wejśc w -> z listy po lewej, Wtyczki -> kpilot2.
Krok 2

Z prawej części okna wybieramy Kreator w polu Wybierz odtwarzacz.
Krok 3

Kreator przeprowadzi nas przez instalację, wybierając odpowiednie rozszerzenie do Twojego odtwarzacza, używanego przez Ciebie.
Krok 4

Po instalacji wybieramy z menu odtwarzacz (w tym wypadku FooBar2000), restartujemy Konnekta oraz odtwarzacz. Potem kPilot2 jest gotowy do wysyłania sygnałów i do konfiguracji, o czym za chwilę.
Konfiguracja interfejsu
Krok 1
Aby przez nasz komunikator można było koordynować poczynania odtwarzacza, musimy określić jakie przyciski, menu lub inne fanaberie chcemy mieć do dyspozycji. Masz dość dużo kontrolek do umieszczenia: 1 paski narzędziowe (toolbary), 2 menu czy 3 suwaki głośności.
Krok 2
Standardowo, po instalacji wtyczki, w głównym oknie komunikatora, pojawia się toolbar, a w oknie rozmowy menu. Jeśli jednak Ci się to nie podoba, zawsze możesz dokonać zmian w konfiguracji wtyczki. -> Wtyczki -> kPilot2.
Krok 3
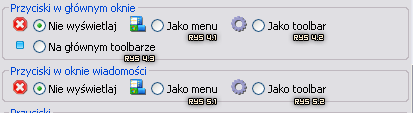
Tutaj możemy określić co i gdzie chcemy by nam sie pojawiło. Zrzuty ekranu ilustrujące zmiany w Konnekcie, widoczne są poniżej.
Krok 4
Zrzuty ekranu Przyciski w głównym oknie
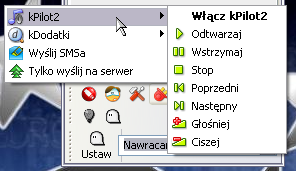 Jako menu
Jako menu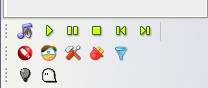 Jako toolbar
Jako toolbar Na głównym toolbarze
Na głównym toolbarze
Krok 5
Zrzuty ekranu Przyciski w oknie wiadomości
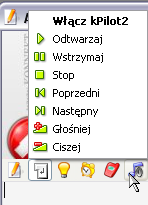 Jako menu
Jako menu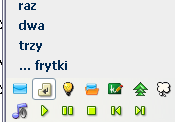 Jako toolbar
Jako toolbar
Krok 6
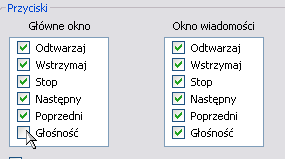
Oczywiście sami decydujemy jakie przyciski mają być w naszym pilocie. Po prostu wybieramy odpowiednie przyciski poprzez ich zaznaczenie.
Mamy do wyboru okno główne - pasek narzędziowy w nim oraz pozycje w oknie rozmowy.
Pozycja Głośność decyduje, czy umieścić dwa przyciski, pozwalające skokowo zmieniać głośność (Głośniej, Ciszej). Suwak głośności wydaje się być jednak o wiele lepszym pomysłem, o czym za chwilę.
Krok 7

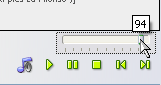
Suwak głośności jest osobną pozycją w oknie. Aby dodać taki suwak, po prostu zaznaczamy odpowiednią opcję, pokazaną na obrazku. Również mamy tutaj do wyboru okno główne i okno wiadomości.
Zmienianie opisów
Krok 1
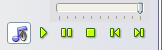
By wtyczka pobierała opis słuchanego utworu należy wyrazić chęć na takie działanie, poprzez zaznaczenie na naszym toolbarze/menu, przycisku. Jednak jeśli nie satysfakcjonują Cię informacje pobieranie do opisu, jest na to sposób.
Krok 2
-> Wtyczki -> kPilot2. Skoncentrujmy się na formatowaniu statusu. To właśnie tutaj można pozieniać wszystko w sprawie wyświetlania informacji o utworach w Twoim opisie. Poprzez wpisywanie odpowiednich zmiennych można uzyskać wiele efektów. Zmienne znajdziemy po naciśnięciu przycisku ? po prawej stronie od pola tekstowego.
Krok 3
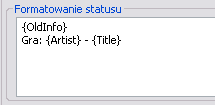
Przykładowo wpiszmy zmienne:
{OldInfo}
Gra: {Artist} - {Title}Co przekłada sie na status w wypadku gdy słuchamy Kult - Piloci, a nasz opis z przed włączenia pobierania informacji do opisu wyglądał: tereferekuku baba strzela z łuku :). Otrzymujemy opis:
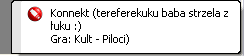
Krok 4
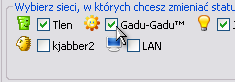
By wybrańcy z konkretnej sieci mogli zobaczyć poprzez nasz opis co słuchamy, zaznaczamy lub odznaczamy (domyślnie wszystko jest zaznaczone), do których sieci ma byc taka informacja wysyłana.
Krok 5
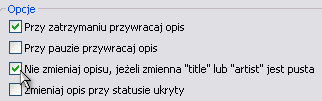
Wiekszość opcji jest zrozumiała.
- Przy zatrzymaniu przywracaj opis - po zatrzymaniu (Stop) opis jest czyszczony i zwrócony poprzedni ({OldInfo}), bez informacji o piosence.
- Przy pauzie przywracaj opis - jak wyżej, tylko po kliknięciu przycisku Pauza.
- Nie zmieniaj opisu, gdy zmienna "title" lub "artist" jest pusta - Poprostu jeśl nie masz potagowanych (dodanych informacji o autorze, tytule, albumie i tak dalej) plików i masz zaznaczoną tą opcje, to jeśli nie masz wypełnionych tagów artist (wykonawca) albo title (tytuł), ta piosenka nie zostanie wyświetlona w statusie przez wtyczkę.
- Zmieniaj opis przy statusie ukryty - Najlepiej pozostawić odznaczone. Pozwoli to spokojnie się ukrywać. Każda zmiana statusu może zostać wychwycona przez użytkownika, a dodatkowo jeśli ktoś posiada Konnekta, to jesteś u niego wtedy zaznaczony z ikonką "?".
Krok 6

Opcja Informuj o zmianie utworu przez K.Notify powoduje wyświetlanie się informacji o utworze właśnie odgrywanym w kNotify. Jak widzimy są tam zmienne, takie same jak w formatowaniach statusu wiec analogicznie do tego możemy ustalić co ma być wyświetlane. Ten właśnie sposób powiadomień jest widoczny tylko u nas. Można w ten sposób używać Konnekta i kPilota do powiadomień o odtwarzanym utworze, jeśli sam odtwarzacz nie ma takiej opcji (Winamp na przykład). Screen:

Krok 7
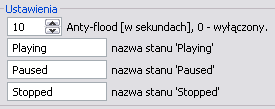
Antyflood - definiuje wartość czasową, po której zmieni nam sie status. Jest to bardzo przydatne, bo gdy przeskakujemy z piosenki na piosenkę nie denerwujemy nikogo zmianami swojego statusu i opisu.
W pozostałe pola możemy wpisać tekst, który wyświetli się w opisie pod zmienną {PlayerState}, gdy wykonamy którąś z czynności w odtwarzaczu.
- Nazwa stanu 'Playing' - gdy piosenka jest odtwarzana.
- Nazwa stanu 'Paused' - gdy odtwarzana piosenka jest zapauzowana.
- Nazwa stanu 'Stopped' - gdy odtwarzacz jest zatrzymany.