SMS
Wysyłanie SMSów z Konnekta
- Start
- Ustawienia SMS
- Pliki skryptów bramek
- Wybranie bramek
- Bramka MiastoPlusa
- Zakres numerów i liczba znaków
- Dane rejestracyjne
- Potwierdzenie wysłania
- Numer telefonu kontaktu
- Opcja "Wyślij SMS"
- Okno wysyłania SMSa
- Wysłanie SMS
- Bramka Idea
- Token
- Logi zdarzeń
- Kolejka wiadomości
- Inne ustawienia
Data ostatniej modyfikacji: 19:44 3.07.2005
Konnekt dzięki wtyczce do SMS pozwala wysyłać krótkie wiadomości tekstowe do wszystkich sieci. Dodatkowo, dzięki temu, że obsługa poszczególnych operatorów i usług sprowadza się do pojedynczych skryptów o otwartym kodzie, każdy może korzystać, modyfikować i tworzyć te skrypty, które są mu potrzebne.
W tym artykule przedstawimy obsługę wtyczki SMS na przykładzie dwóch bramek SMS. Pokażemy także jak ustawić odpowiednie opcje dla wtyczki. Oraz wreszcie jak wysyłać SMS z naszego ulubionego komunikatora. :)
Start
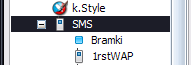
Aby ustawić wszystko co potrzebne, należy otworzyć Ustawienia (menu Ustawienia, pozycja ) i przejść do elementu Wtyczki -> SMS w liście po lewej.
Ustawienia SMS

W oknie wypada wpisać swój podpis, dołączany do wysyłanego SMS. Zawsze możemy go zmienić w okienku wysyłania wiadomości, lecz na początku, automatycznie będzie się pojawiał wpisany tutaj. Uwaga. Jeśli dany skrypt do któregoś z operatorów nie udostępnia podpisu (przekonamy się o tym za chwilę testując jeden ze skryptów), nic nie da wpisanie go tutaj.
Pliki skryptów bramek
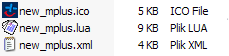
Pliki umożliwiające wysyłanie SMSów znajdują się w katalogu skryptów SMS. Każdy skrypt składa się z pliku .xml, pliku .lua i opcjonalnie ikony .ico.
Skrypty do wtyczki można ściągnąć przez aktualizację kUpdate lub pobrać najnowsze wersje (zwykle poprawione) z działu Bramki SMS na forum. Wszystkie należy rozpakować i w postaci opisanej tutaj, umieścić w tym katalogu.
Wybranie bramek
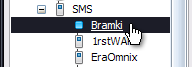
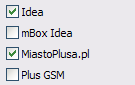
Wybranie pozycji podrzędnej do SMS - Bramki umożliwia zaznaczenie aktywnych skrytpów bramek. W tym artykule pokażemy jak wysyłać SMS z bramki MiastoPlusa, która wymaga rejestracji oraz szerokodostępnej bramki Idei.
Bramka MiastoPlusa
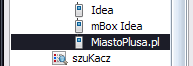
Przejdźmy niżej, do listy bramek i wybierzmy w naszym przykładzie MiastoPlusa.pl.
Zakres numerów i liczba znaków
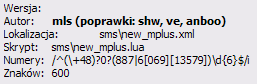
W prawej częsci okna pokażą się informacje oraz opcje konfiguracji bramki. Należy pamiętać, że zależą one głównie od typu bramki. Nie każda ma przedstawione.
W podanym przykładzie widzimy zakres numerów pod które możemy wysyłać SMSy. Interesuje nas część wyrażenia regularnego: (887|6[069][13579]). Znak | oddziela początkową część numeru dla telefonów komórkowych - u nas 887 i 6[069][13579]. Teraz weźmiemy się za drugi zakres. Liczby w nawiasach kwadratowych [] wskazują na jedną, dowolną liczbę z podanego zbioru. Dla [069] jest to 0, 6 albo 9. Czyli możemy mieć numery 60..., 66... albo 69....
Dalej znowu mamy nawias kwadratowy - [13579]. Oczywiście jasne jest, że trzecią cyfrą numeru będzie 1, 3, 5, 7 albo 9. W ten sposób dowiedzieliśmy się pod jakie numery, zaczynające się od podanych zakresów, możemy wysyłać wiadomości.
Wreszcie, na końcu, mamy podaną ilość znaków jaką może zawierać jedna wiadomość. Oczywiście wiadomość ponad 160 znaków zostanie podzielona na więcej SMSów.
Dane rejestracyjne
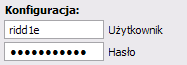
Niżej wpisujemy swoje dane rejestracyjne - login i hasło, jeśli skrypt bramki tego wymaga.
Dla bramki MiastoPlusa, należy wpisać dane konta, które jako użytkownicy sieci PlusGSM, możemy założyć na stronie. Będziemy mogli wysyłać SMS do sieci Plus za darmo oraz, już za opłatą, do innych sieci. Na razie jednak skrypt MiastoPlusa (w wersji 2.2.0) nie umożliwia wysyłania do innych sieci, lecz możemy sprawdzić inne skrypty bramek.
Potwierdzenie wysłania
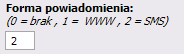
Poniżej widnieją jeszcze inne opcje. W przypadku naszej bramki możemy ustalić, czy dociera do nas powiadomienie o poprawnie wysłanym SMSie. Legenda wskazuje co należy wpisać w pole. Możemy teraz zapisać nasze ustawienia klikając na Zastosuj lub OK.
Numer telefonu kontaktu
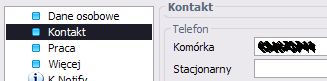
Teraz dodajemy nowy kontakt, bądź edytujemy jego dane na liście. W przypadku edycji klikamy na w menu kontaktu. W kategorii Kontakt wpisujemy w Telefon -> Komórka odpowiedni numer, bez prefiksu czy zera. Zapisujemy dane klikając na Zapisz.
Opcja "Wyślij SMS"
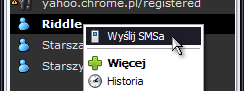
Teraz możemy kliknąć dany kontakt prawym przyciskiem myszy i wybrać pozycję .
Kontakt sieci
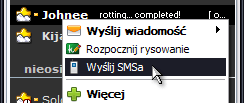
Jeśli wpiszemy numer telefonu dla kontaktu danej sieci, opcja też będzie dostępna.
Menu wtyczek
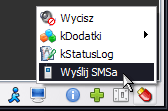
Możemy także wydać polecenie z menu Wtyczki. W tym przypadku nie będzie wybranego automatycznie numeru telefonu, pod który chcemy SMS wysłać.
Okno wysyłania SMSa
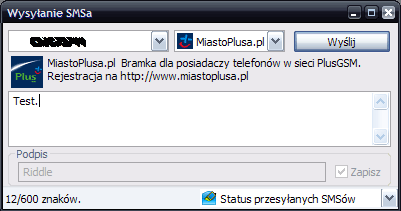
Pojawi się okno, dosyć intuicyjne w obsłudze. Po lewej mamy numer telefonu, po prawej wybór bramki. Niżej pole do wpisania treści wiadomości. Jeszcze niżej pole podpisu. Skrypt bramki MiastoPlusa, której tutaj używamy nie pozwala na dołączenie podpisu - pole jest więc przyszarzone.
W pasku statusu okna mamy licznik znaków oraz informację ile SMS zostanie wysłanych, o podanej liczbie znaków, jeśli przekroczy ona 160. Po prawej od licznika mamy listę rozwijalną z informacjami o wysyłaniu SMS - opisana dalej w tekście.
Numer telefonu
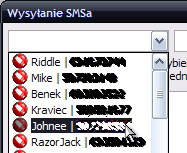
Możemy wybrać numer telefonu, pod który wysyłamy, oraz odpowiednią bramkę. Uwaga. Jeśli numer nie spełnia wymagań bramki co do zakresu, nie pojawi się ona w liście rozwijalnej po prawej.
Wysłanie SMS
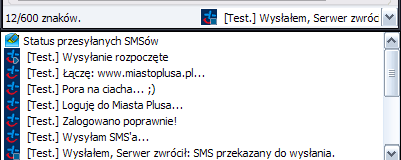
Po wpisaniu treści wiadomości, klikamy na przycisk Wyślij w górnej części okna. Skrypt bramki wykona odpowiednie czynności i wyśle wiadomość. Logi wszelkich czynności zostaną wyświetlone w liście rozwijalnej na pasku statusu okna. W naszym przykładzie ostatnią informacją jest to, że serwer przyśle nam SMS gdy wiadomość zostanie wysłana. Numer naszego telefonu oczywiście jest znany, bo rejestrowaliśmy się w MiastoPlusa.
Bramka Idea
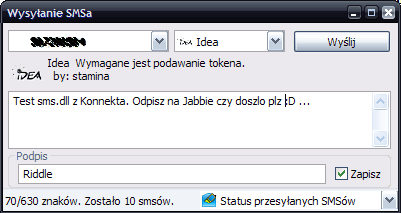
Skorzsytajmy teraz z bezpłatnej bramki Idea - Idea. Okno wygląda tak samo oczywiście, tylko że w tym przypadku możemy wpisać swój podpis. Opcja Zapisz działa tak samo jakbyśmy wpisali podpis w wcześniej.
Należy pamiętać, że opcje bramki Idea są inne od MiastoPlusa. Aby sprawdzić jaki zakres numerów obsługuje skrypt bramki, należy wejść do -> Wtyczki -> SMS -> Idea. Wypisane są tam informacje i porady oraz umieszczone opcje. Tak jest w przypadku każdej bramki, nie wahajcie się sprawdzić swojej własnej i poeksperymentować.
Token
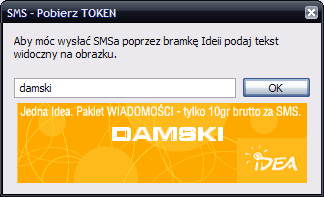
Niektóre bramki, a należy do niej bramka Idei, wymagają potwierdzenia wyłania SMS przez człowieka, przez wpisanie słowa z tak zwanego "Tokenu". Wyświetli się on w nowym oknie. Po prostu przepisz słowo, które widzisz na obrazku do pola tekstowego i kliknij w OK.
Logi zdarzeń
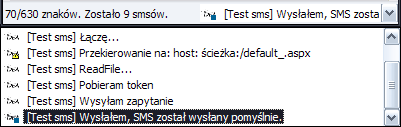
Tak jak poprzednie, logi wszystkich zdarzeń są dostępne w liście rozwijalnej na okna.
Kolejka wiadomości
Czasem, z różnych powodów, SMS mógł nie zostać wysłany. Nie wysłane wiadomości dostępne są w Historii (Kontakty -> ) w zakładce Kolejka. Naciskając Prześlij w Historii, wszystkie wiadomości w kolejce zostaną wysłane ponownie.
Inne ustawienia
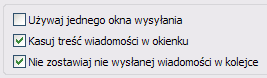
Po zaznaczeniu opcji w Ustawieniach wtyczki SMS, Nie zostawiaj niewysłanej wiadomości w kolejce nie pozwolimy programowi na dodanie niewysłanego SMS do Historii.
Opcja Kasuj treść wiadomości w okienku spowoduje, że po kliknięciu przycisku Wyślij pole wiadomości zostanie wyczyszczone.
Natomiast opcja Używaj jednego okna do wysyłania nie pozwoli na otworzenie więcej niż jednego okna SMS. Każde inne wywołanie będzie zmieniało tylko numer telefonu, a nie otwierało kolejne okno SMS.