GGImage
wysyłanie obrazków przez Gadu-Gadu
- Start
- Ustawienia
- Wysyłanie obrazka
- Zrzut ekranu
- Fragment zrzutu
- Zapisywanie obrazka
- Czyszczenie okna
Data ostatniej modyfikacji: 13:21 26.06.2005
Wtyczka ta umożliwia przesyłanie obrazków w sieci Gadu-Gadu, przez okienko rozmowy a także jako zwykły plik. Poniżej wytłumaczone są dodatkowe opcje, ponieważ właśnie one stanowią o oryginalności wtyczki.
Start
Jeśli nie posiadasz wtyczki w swojej paczce Konnekta, ściągnij ją z kPlugins.net bądź przez centralkę. Potem zainstaluj.
Ustawienia

Poszczególne możliwości wtyczki i jej opcje będą tłumaczone razem z możliwościami ich konfiguracji. Aby wejść do konfiguracji wtyczki, kliknij w menu Ustawienia, wybierz pozycję . W nowym oknie z listy po lewej rozwiń Użytkownik, GG i wybierz Obrazki.
Wysyłanie obrazka

W oknie rozmowy pojawił się dodatkowy przycisk - Wyślij obrazek. Kliknij go i wybierz pozycję .
Plik

Następnie w okienku wybierz plik, który chcesz wysłać przez wtyczkę. Standardowo pojawi się on w okienku rozmowy i zostanie pokazana informacja, że obrazek został wysłany poprawnie.
Konfiguracja
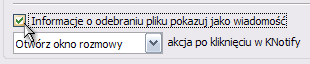
Zanim przejdziemy dalej, warto zatrzymać się na opcjach wysyłania obrazka. Jeśli osoba do której wysyłamy obrazek, ma zaznaczoną opcję Informację o odebraniu pliku pokazuj jako wiadomość nie ujrzy obrazka w oknie rozmowy.
Rezultat:

Zamiast tego pokaże się tekst wiadomości informujący o odebraniu pliku, jego rozmiarze i miejscu gdzie został skopiowany.
Drag&Drop

Klikając w opcjach na Włącz Drag&Drop w okienku rozmowy można przeciągać pliki do wysłania od razu na okna rozmowy.
Jak to działa:
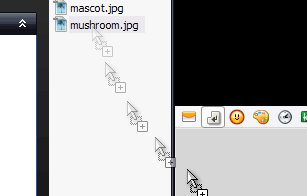
Teraz wystarczy tylko kliknąć plik i nie puszczając myszki przeciągnąć go na pole do wpisywania tekstu.
Zrzut ekranu

Następnie z menu wybierz .
Rezultat
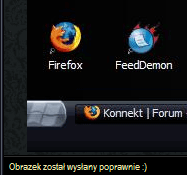
Zostanie wykonany zrzut ekranu (łącznie z otwartym oknem wiadomości) i wysłany przez wtyczkę.
Kompresja
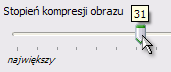
W ustawieniach możemy określić stopień kompresji wysyłanego obrazu. Im większa wartość na suwaku, tym plik ma lepszą jakość i więcej waży. Wartość 75 jest standardowa i zwykle wystarcza do zdjęć, ale w przypadku przesyłania fragmentów interfejsu programów można nawet użyć 50.
Poniżej są dwa obrazki: pierwszy ma jakość 75, drugi 20.
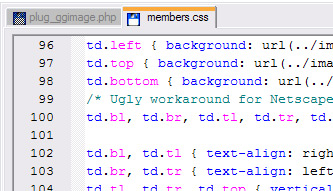
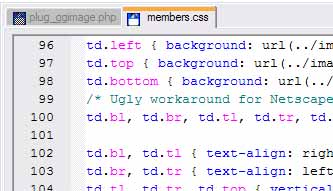
Fragment zrzutu

Wybierz teraz z tego samego menu.
Zaznaczenie
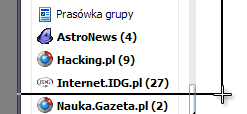
Następnie zaznacz fragment ekranu przy pomocy wskaźnika.
Rezultat
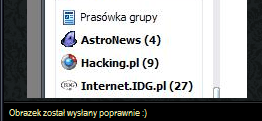
Obrazek zostanie wysłany i ponownie powinno pokazać się powiadomienie.
Okno zrzutu

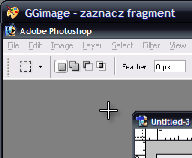
W ustawieniach możemy wybrać, czy chcemy aby okno zawierające zrzut ekranu, z którego wcinamy, było na pełnym ekranie lub nie. Wystarczy odznaczyć Okno wyboru fragmentu na pełnym ekranie.
Potwierdzenie
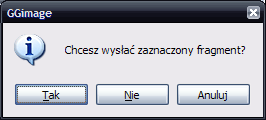
Zaznaczenie Potwierdzaj prawidłowość zaznaczonego fragmentu spowoduje pojawienie się okienka po wycięciu fragmentu. Tak wysyła obrazek, Nie pozwala jeszcze raz wybrać, Anuluj wychodzi z trybu wybierania fragmentu.
Zapisywanie obrazka

Jeśli chodzi o obrazek w oknie rozmowy, możemy go kliknąć prawym klawiszem i z menu wybrać . Po wybraniu katalogu docelowego, plik zostanie zapisany.
Czyszczenie okna
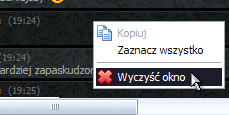
Jeśli ktoś wysłał nam dość duży obrazek i psuje nam to okno rozmowy, możemy je wyczyścić. Wystarczy kliknąć prawym klawiszem na rozmowę i wybrać . Okno zostanie wyczyszczone i wróci do poprzednich rozmiarów